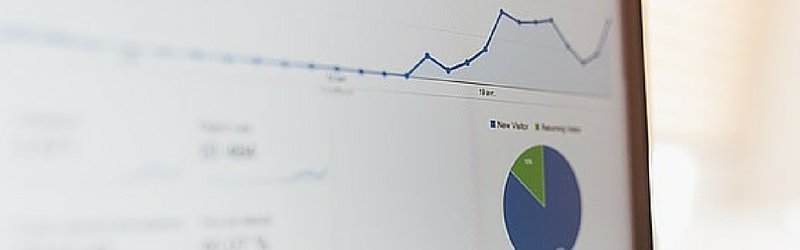
Are you putting effort into improving your site, writing great content and trying to improve conversions, but don’t have a clue how successful your efforts have been?
Many of us rely on guess work when in fact, maybe we should be putting more effort into work that’s data driven. Many people still don’t even know how to use Google Analytics to see how much traffic search engines are driving to their sites.
Understanding your traffic levels and the quality of your traffic is so important for enabling you to drive your online business forward. That’s why I created this Google Analytics Guide.
This guide will show you the basics of using Google Analytics data to better understand your organic traffic from search engines such as Google.
Ready to check it out? Let’s go…
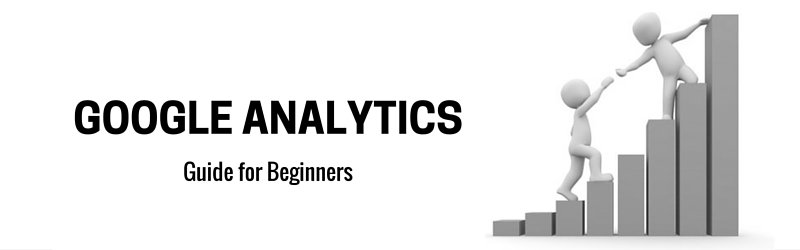
Note: If I mention any terms you’re unsure of, check out Google’s Analytics Glossary or perhaps the beginner’s dictionary of Google Analytics over at Econsultancy.
Contents
Do you have Analytics set up?
If your answer to this is yes, skip straight to analysis tip number 1.
If you answered no, well then first things first, we need to sort that out.
Putting the Analytics code on your website is easy if you have WordPress, not always quite so easy if you don’t. It’s still fairly straightforward though.
Set Up Your GA Account
Before we look at putting the code on your site, let’s set up a Google Analytics account…
First, make sure you are logged in to the Google account you want to use to access your Analytics account (if you don’t have a Google account, quickly set one up).
Now go to https://www.google.com/analytics/
Next, click the ‘Sign In’ drop down and then choose ‘Google Analytics’.
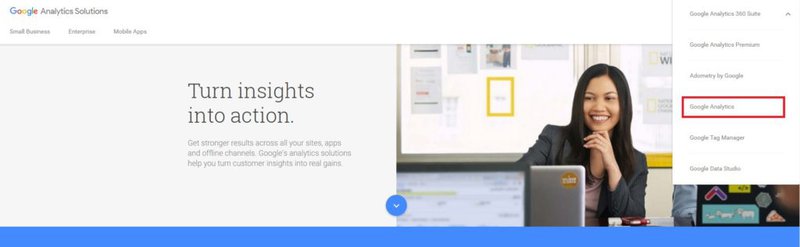
Click the ‘Sign Up button.

Fill in the details as shown in the screenshot.
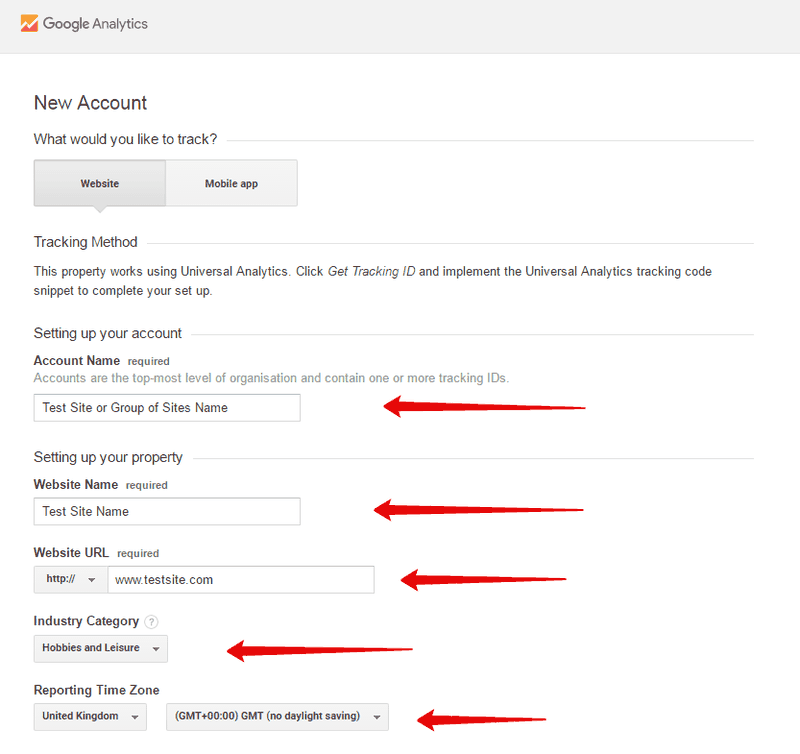
The lower part of the form then asks for permission for data sharing with Google. I think it’s fine to leave all of these ticked and in some cases, such as the technical support option, can be very useful. Once you’ve finished with that page, click ‘Get Tracking ID’.
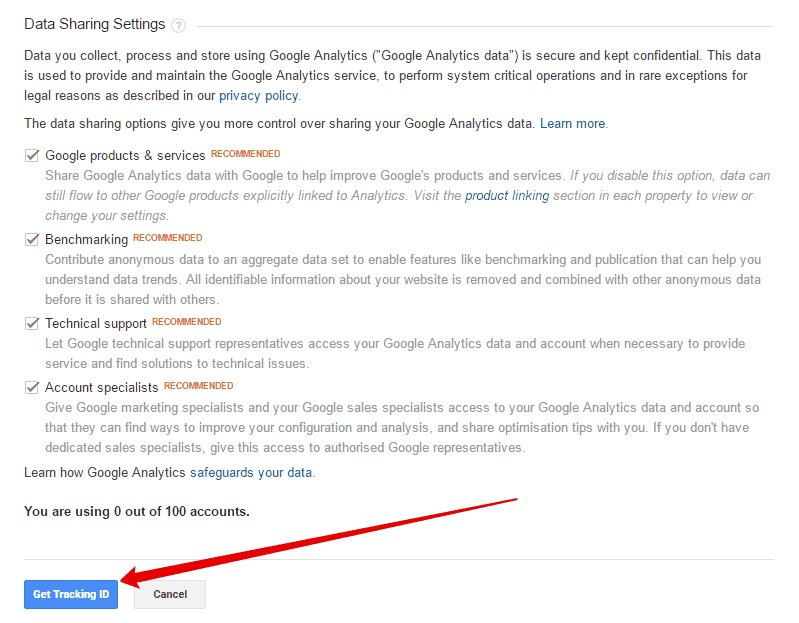
You’ll then also have to accept the Google Analytics Terms of Service.
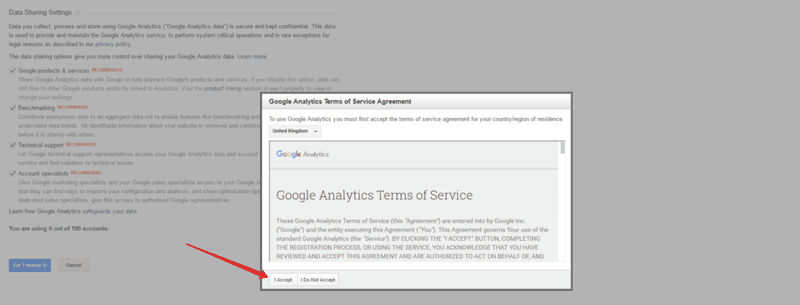
You’ll then be presented with your tracking code which you can then paste into the relevant place on your site.
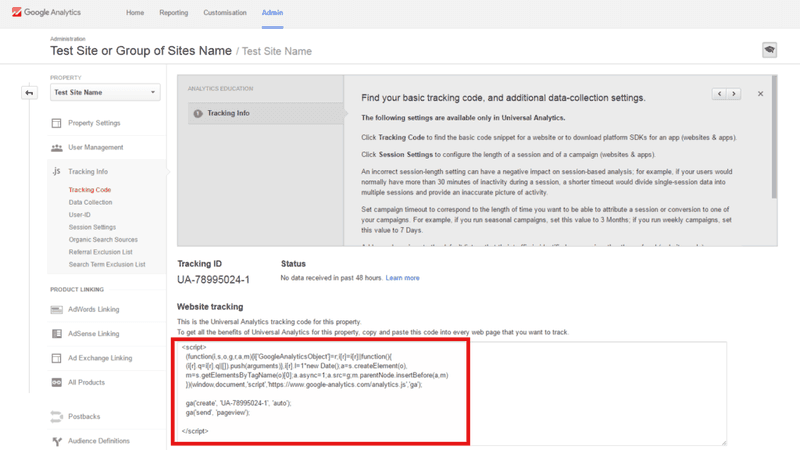
And that’s it. Your Analytics profile should then start collecting data. When you check back the next day, you’ll start seeing data from the previous day but not before. You’ll only see data from when you installed the tracking code.
Installing Analytics code on WordPress
Let’s start with WordPress, as it’s super simple!
From your WordPress dashboard, go to Plugins and then click ‘Add New’.
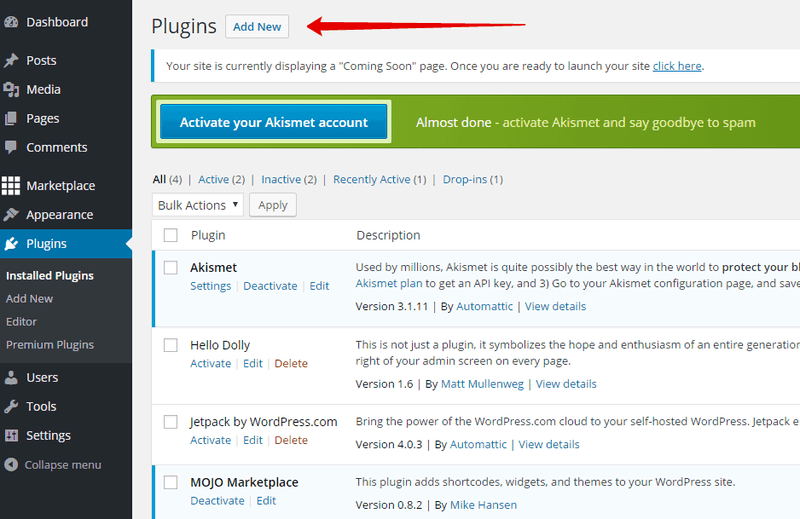
Search for “Analytics for WordPress” and choose the plugin of that name (created by tomatosoft). There are plenty of others but I quite like this very simple one.
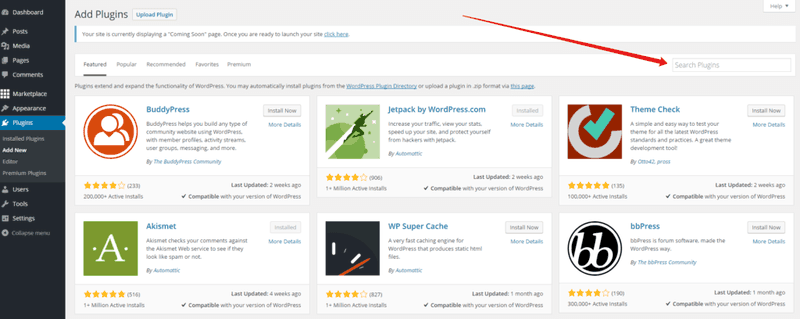

Click ‘Install Now’ and once done, click ‘Activate’.
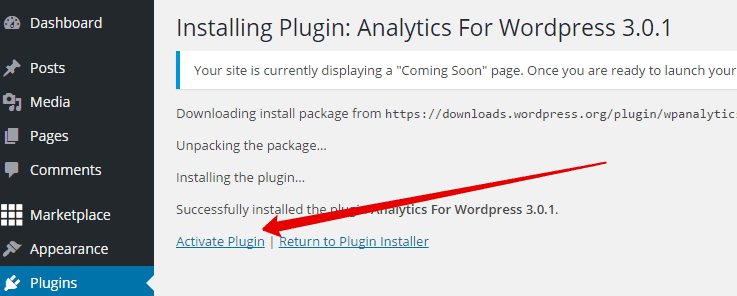
All you have to do now is go to the plugin under Settings and paste in the code. You’ll find that in the code at the end of the Analytics setup process. It will look something like this:
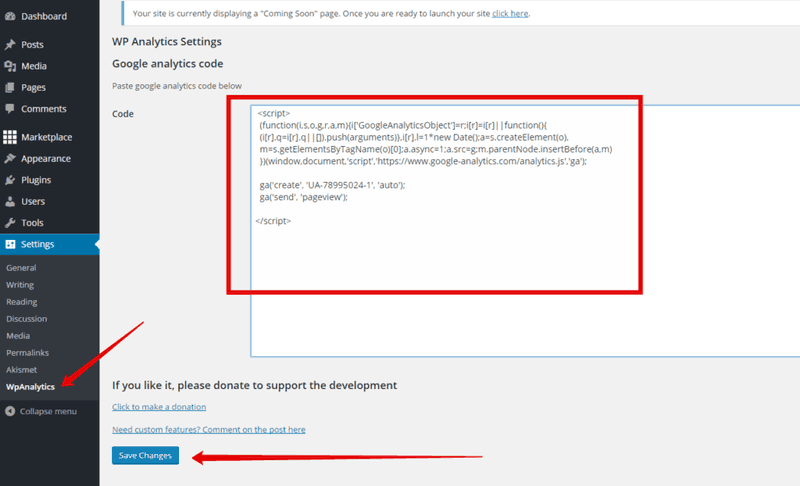
Non-Wordpress Sites
If you’re not using WordPress, setup methods may vary. Other CMS platforms will likely have somewhere you can enter either the UA part of the code or the entire code.
The UA code is this bit…
<script>
(function(i,s,o,g,r,a,m){i[‘GoogleAnalyticsObject’]=r;i[r]=i[r]||function(){
(i[r].q=i[r].q||[]).push(arguments)},i[r].l=1*new Date();a=s.createElement(o),
m=s.getElementsByTagName(o)[0];a.async=1;a.src=g;m.parentNode.insertBefore(a,m)
})(window,document,’script’,’https://www.google-analytics.com/analytics.js’,’ga’);
ga(‘create’, ‘UA-78995024-1‘, ‘auto’);
ga(‘send’, ‘pageview’);
</script>
Otherwise it’s a case of adding the whole code within the <head> tags on ALL pages of your site. If you have a developer, just ask them to do it! ????
Now, let’s get on with the real reason you came here…
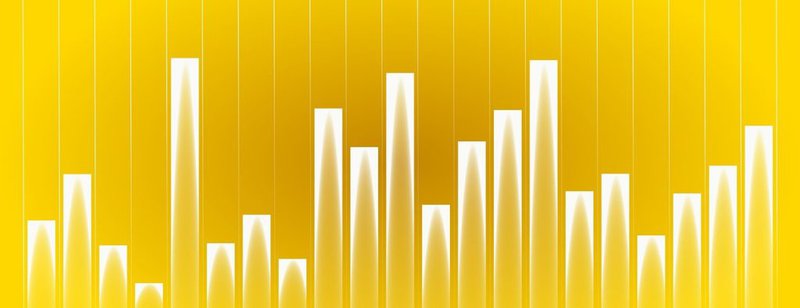
1) How Much Organic Traffic Are You Getting?
Before I go on, not meaning to teach you to suck eggs but I just wanted to mention for those who are unsure…
Organic Traffic = Non-Paid Search Engine Traffic
Right, now that’s out the way let’s look at how to drill down into where your traffic is coming from.
You may come across people looking at their organic traffic in a few different areas. Let’s have a quick glance at 2 of these methods, then I’ll show you my preference.
The first way is to click on Add Segment which will drop down some options. You can then tick Organic Traffic and untick All Traffic. The advantage of this is the data you check now is only relevant to your organic traffic. However, I have found that this doesn’t always return great data and if you have a highly trafficked site, can often sample the data, meaning you get more of an estimate of Google’s data.
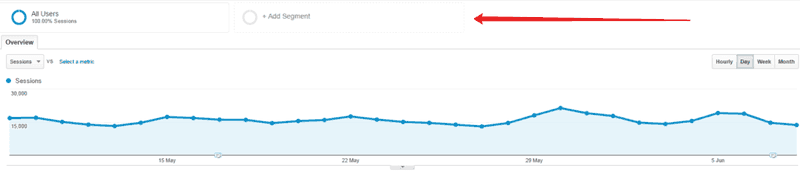
The second way is to go to Acquisition > All Traffic > Channels and then click on Organic Traffic. Once in there, you’ll see keyword data. However, this is only from search engines other than Google. Google no longer provide their keyword data (to show what people searched to find your site) and given that most of your organic traffic will be from Google, this area is not that useful anymore.
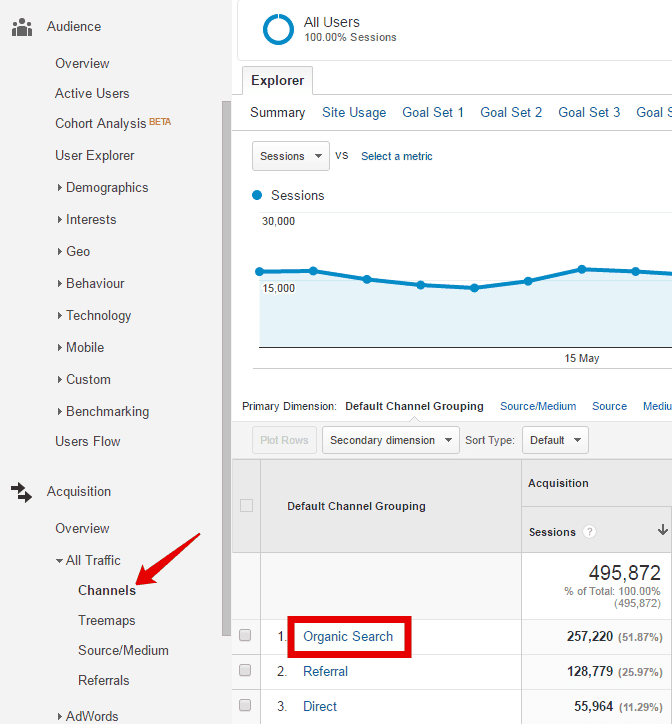
The third option, and my preferred method, is to go to Acquisition > All Traffic > Source/Medium and then click on Medium. You’ll then have a list of the different mediums driving you traffic. If you click on Organic, you’ll see just your organic data and only Organic in the list. It doesn’t look like much now but you can now start adding Secondary Dimensions if you want to dig deeper into that medium.
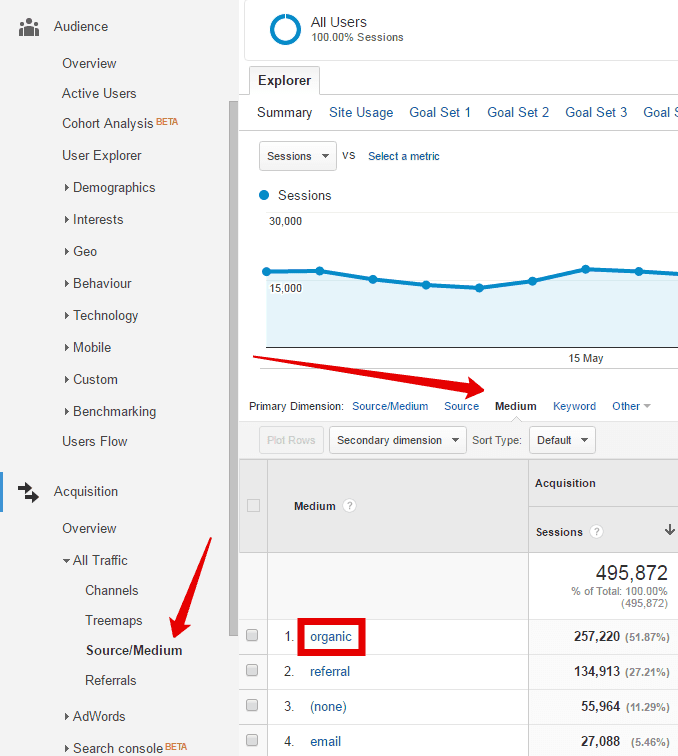
CLICK HERE TO GET YOUR FREE CHEAT SHEET WITH 3 STEPS THAT WILL HELP YOU INCREASE TRAFFIC AND CONVERSIONS USING ANALYTICS! (No email required)
2) Which Pages Are Driving Organic Traffic?
It’s important to see how your pages are performing and what your top pages are. It also helps to be able to see which pages need improving too. So let’s have a look at this data…
Go to Behaviour > Site Content > Landing Pages and you’ll see the pages that people are landing on. This is all traffic from all channels.
To see just organic traffic here, click on Secondary Dimensions.
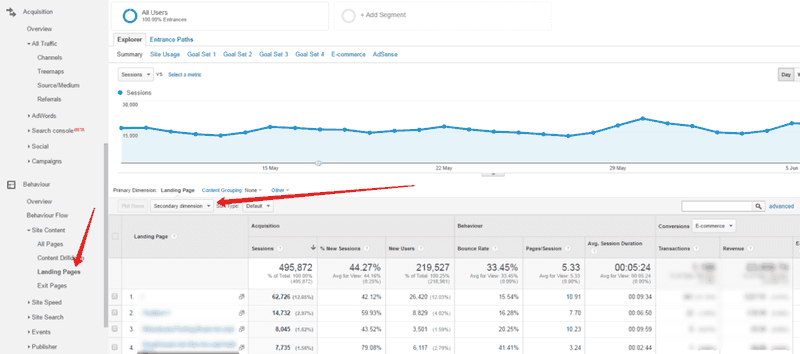
Search for and select Medium. You’ll then see the mediums shown in a new column. We want to narrow this down to just organic so click on Advanced.
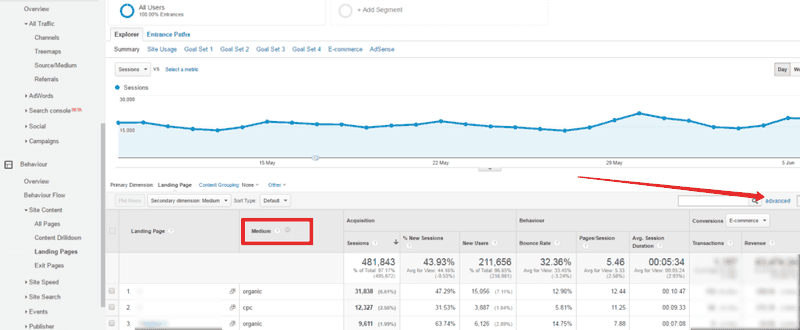
Change the green block from Landing Page to Medium and type organic in the text field, then click Apply.
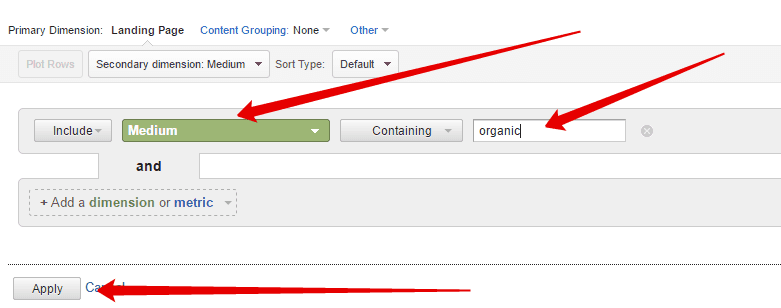
This will then leave you with a list of your organic landing pages. You can see what your top pages are, see some useful data for these pages and also filter further if required.
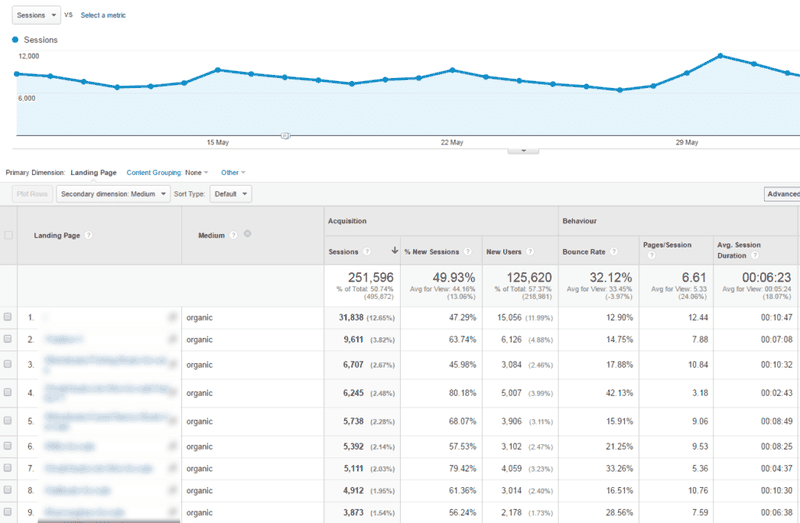
CLICK HERE TO GET YOUR FREE CHEAT SHEET WITH 3 STEPS THAT WILL HELP YOU INCREASE TRAFFIC AND CONVERSIONS USING ANALYTICS! (No email required)
3) What Is Your Most Popular Blog Content?
In the advanced filtering mentioned a moment ago, you may want to add the Landing Page dimension and only look at pages containing certain URL elements such as /blog.
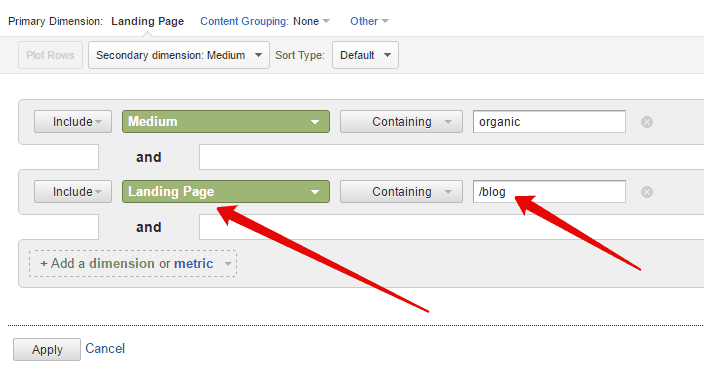
4) Who Are Your Visitors?
There is plenty of information about your users to be found in Analytics. Let’s look at some of the main ones…
Demographics
Do you know what age range the majority of your users are, or what percentage of your users are male or female? This could be useful information for things like content choices or product decisions.
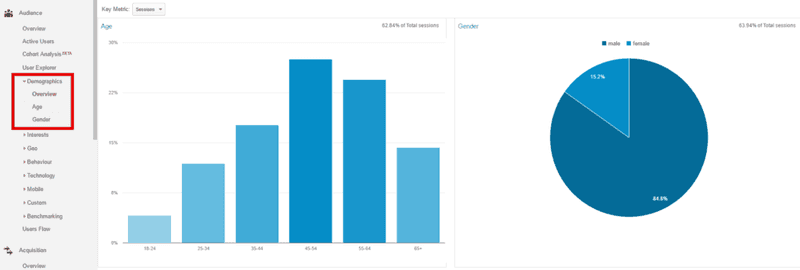
Where are they?
Do you have more traffic than you realise coming in from other countries? Does a lot of your traffic come in from one or two cities? Again, all important for making sure you’re targeting the right people and producing appropriate content for your main audiences.
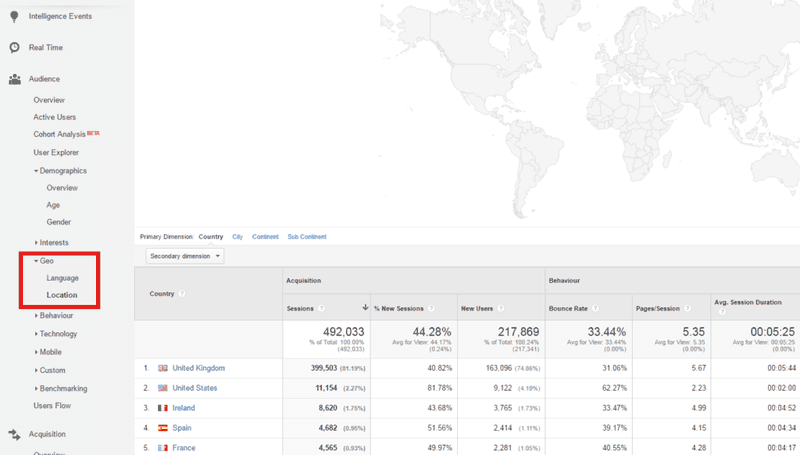
And again, you can use that handy ‘Secondary Dimension’ dropdown to add medium and then filter by just Organic traffic.
What Device Are They Using?
I’ve seen time and time again when people are almost ready to launch their redesigned website and someone says “how is it on mobile”… Blank faces!!! “Oh, we haven’t looked”. If they had looked at Analytics, they would have realised that mobile and tablet users are actually 60% of their audience.
And mobile is going to continue to grow.
Do you know how many users come to your site via mobile? What is your mobile user experience like?
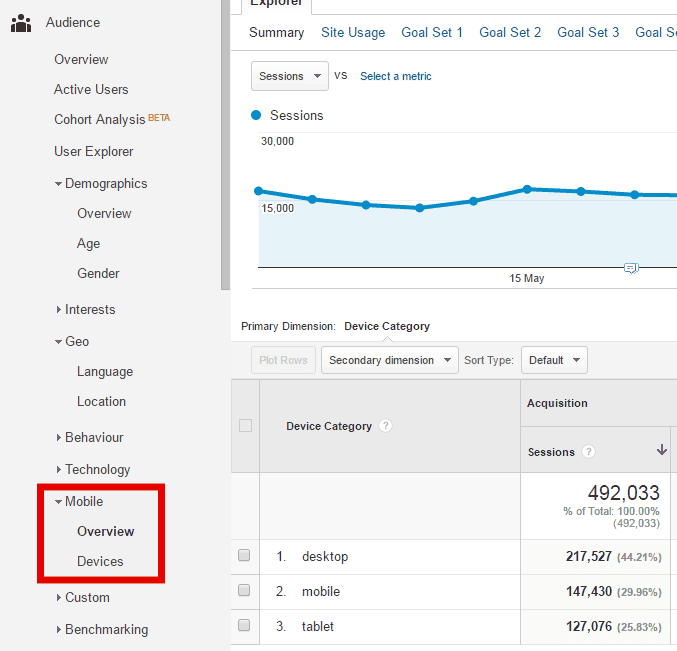
You can even dig deeper and look at the specific devices people are using.
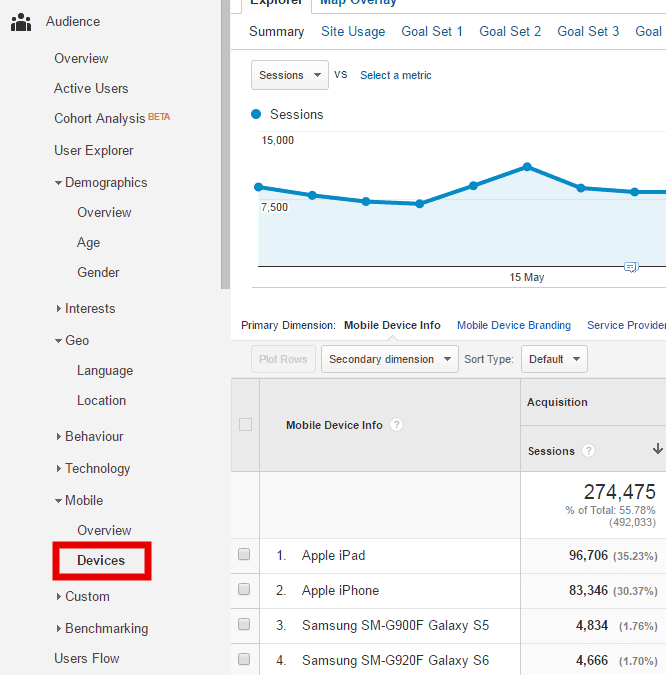
CLICK HERE TO GET YOUR FREE CHEAT SHEET WITH 3 STEPS THAT WILL HELP YOU INCREASE TRAFFIC AND CONVERSIONS USING ANALYTICS! (No email required)
5) Is Your Organic Traffic Converting?
It’s all well and good bringing in increased levels of organic traffic but what’s the point if that traffic is poor quality and not staying, coming back or converting. That’s why the quality of your traffic is so important. But how you you measure the quality of your traffic?
That’s where goals come in.
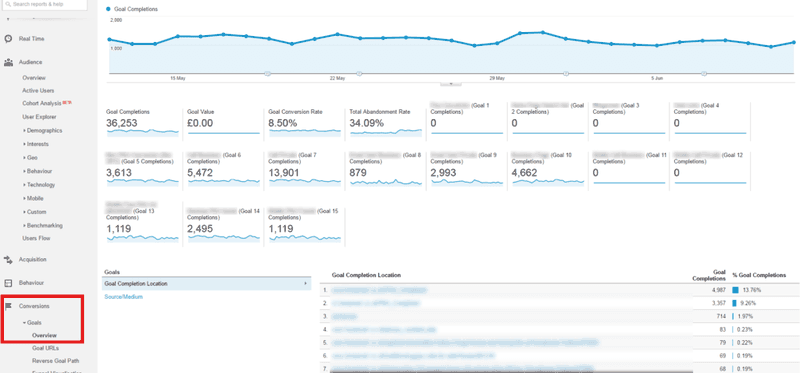
Goals allow you to easily set targets and measure how often these take place. These are the settings you can measure against within the Analytics admin:
- Destination (e.g. how many people converted and hit your ‘Thank You’ page?)
- Duration (e.g. how many people stayed on your site for more than 5 mins?)
- Pages/Screens per session (how many people went to 3 or more of your pages during their visit?)
- Event (e.g. who clicked play on a video?)
- Smart Goals (Measure the most engaged visits to your website and automatically turn those visits into Goals. Then use those Goals to improve your AdWords bidding.)
How you use these very much depends on the purpose of your site and what you want your visitors to do; but everyone should have some sort of goals.
Setting Up Goals
First go to Admin at the top of your screen and then click on Goals under ‘view’.
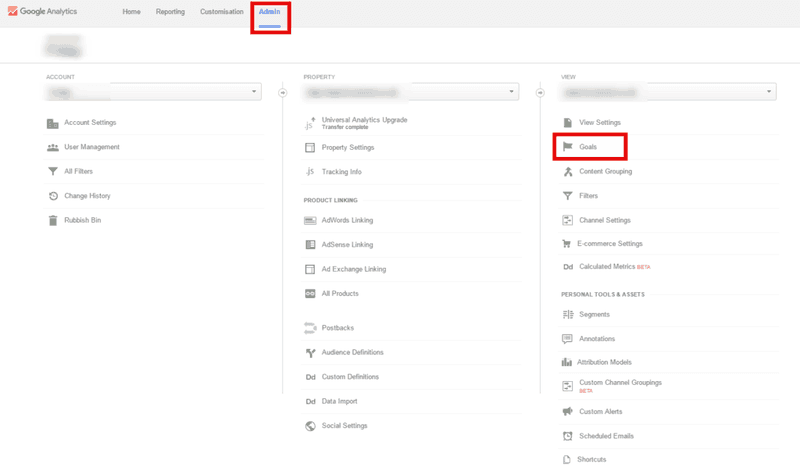
Then click on NEW GOAL.
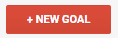
The setup is then broken into two parts; the Goal description and the Goal details.
For the Goal description, enter a name for the Goal (this is what the goal will be called within your Analytics) and then set a type. Destination is probably the most popular here but choose whatever you want. Also remember, you can have 20 goals per reporting view.
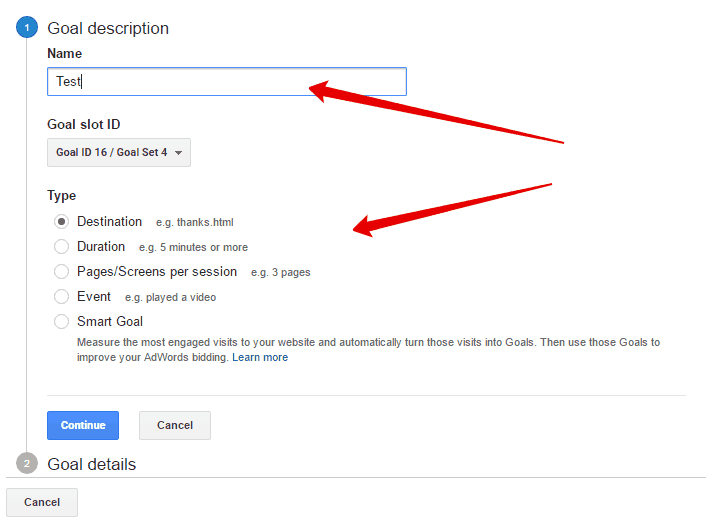
After you click Continue you’ll be taken to the Goal details section. The look and contents of this page will depend on the ‘Type’ you set previously but the example below is for Destination. Just set the destination page that you want to start recording as a goal. You can set a monetary value to that goal if for example, you drive people to a Thank You page for a product that is one set price. This and the Funnel setting are optional.
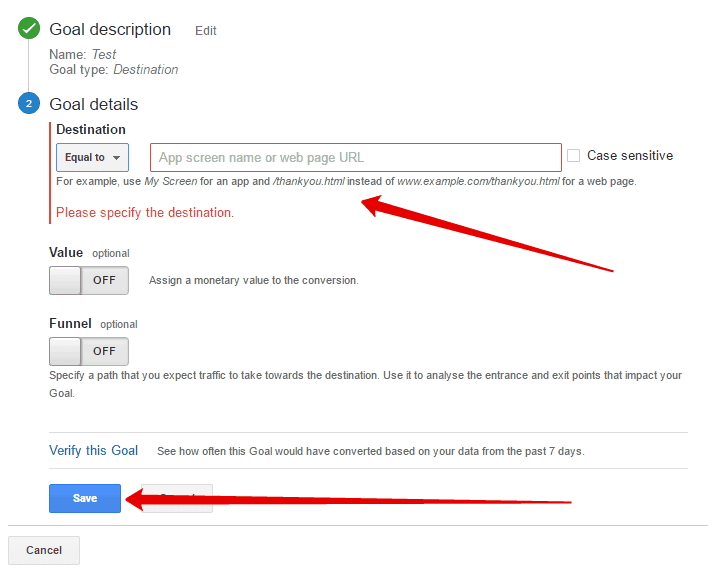
Hit Save and from that point on, your Analytics will start recording that Goal.
You can view you Goal performance from the Goals section in the menu, or on the far right of most of the tables in Analytics.
6) How Engaged Are Your Audience?
As mentioned above, it’s important to understand the quality of your organic traffic. However, it’s also important to understand how well your site is performing for even your interested visitors. For example:
- How many people are arriving to your site from Google and then bouncing (note: this happening is a negative ranking factor sometimes referred to as ‘pogo-sticking) from certain pages?
- How many pages are people visiting when they reach your site from search engines?
- How long are those people spending on your site?
Remember Part 1 and 2 of this post, when we looked at How Much Organic Traffic Are You Getting? and Which Pages Are Driving Organic Traffic?
Well, you’ll find these metrics here.

From the page in part 2, you can drill this down per page and look at how your individual pages and blog posts are performing.
Conclusion
In a recent survey I ran, 90% of people said they were using Google Analytics but a huge 59% of people said they would also like to learn how to better use Analytics.
Google Analytics isn’t something to be afraid of. Every web owner what their online strategy to be successful but how can you know how your site is performing and how to improve it, without some decent level of reporting.
The above covers some of the basics and will hopefully get you started with at least understanding how your traffic is performing. I do highly recommend you get to grips with Analytics and check it regularly. You can then quickly start using that data to improve your site and further increase traffic and conversions.
If you think you’ve got the hang of this, download the free guide with simple steps for using Analytics data to improve your traffic and conversions.
If you enjoyed this guide, please feel free to share with your followers. Thanks!
CLICK HERE TO GET YOUR FREE CHEAT SHEET WITH 3 STEPS THAT WILL HELP YOU INCREASE TRAFFIC AND CONVERSIONS USING ANALYTICS! (No email required)
